Apple Remote unter Windows mit Boot Camp verwenden (z.B. für Powerpoint)
Eine Tutorial von Philipp Hauer vom 08. Juli 2010. ©
Inhaltsangabe
- Vorwort
- Apple Remote unter Windows (Boot Camp)
- Auf Tastendruck der Apple Remote
- Tastatureingabe simulieren
Vorwort
Die Apple Remote ist mein ständiger Begleiter bei meinen Präsentationen. Unter Mac OS X läuft alles wunderbar out-of-the-box. Auch bei der Verwendung von Microsoft Powerpoint für Mac OS X. Nur kam ich eines Tages in die Verlegenheit eine Präsentation unter Windows (nativ mit Boot Camp) halten zu müssen. Dabei wollte ich nätürlich nicht auf meine Apple Remote verzichten.
Da sieht nicht so einfach zu bewerkstelligen ist und in dem Weiten des Internets keine schöne Step-by-Step-Anleitung zufinden ist, schließe ich hiermit diese Lücke.
Apple Remote unter Windows (Boot Camp)
Standardmäßig (also mit installierten Boot Camp-Treibern unter Windows) gehen bereits die "Lauter"- und "Leiser"-Tasten. Jedoch kann man in Präsentationen (z. B. unter Powerpoint) keine Folien vor und zurück gehen.
Was tun wir dagegen? Wir tricksen. Das dazu benötigte Tool heißt EventGhost. EventGhost kann frei heruntergeladen und installiert werden.
Mit EventGhost kann man auf Ereignisse hören und bei diesen Ereignissen eine Aktion ausführen. Was bedeutet das für unser Problem:
- Zunächst hören wir den Druck der Tasten (Ereignis) der Apple Remote.
- Dann simulieren (emulieren) wir bei Auftreten dieses Ereignisses einfach den Druck einer gewünschten Taste auf der Tastatur. Beim Klick auf die "Weiter"-Taste auf der Apple Remote soll einfach die "Rechts"-Pfeiltaste gedrückt werden. Dadurch wird Powerpoint eine Folie weiter schalten. Analog verhält es sich für die "Zurück"-Taste auf der Apple Remote.
Auf Tastendruck der Apple Remote hören
Nach der Installation von EventGhost starten wir das Program.
Zunächst müssen wir ein Plugin, den IR Reciver, hinzufügen. Dazu klicken wir auf Konfiguration > Plugin hinzufügen.
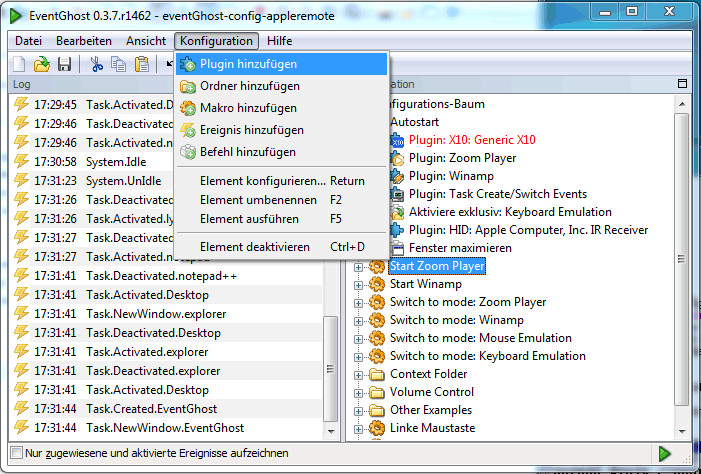
Es geht ein Fenter auf, in dem wir unter "Fernbedienungsempfänger" den Eintrag "Generic HID" auswählen und mit OK bestätigen. Im neuen Fenster wählen wir "IR Receiver" aus und bestätigen mit OK.
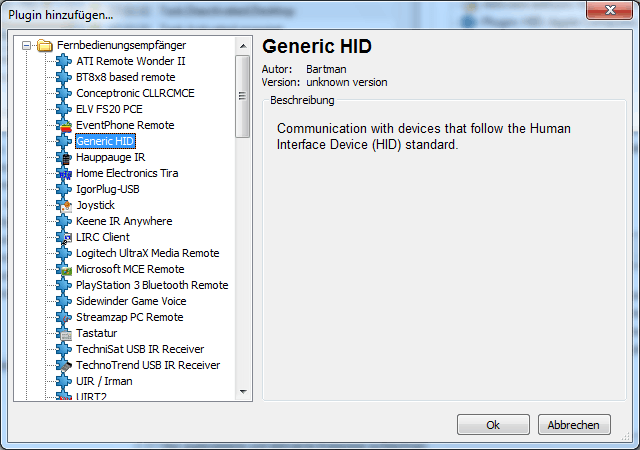
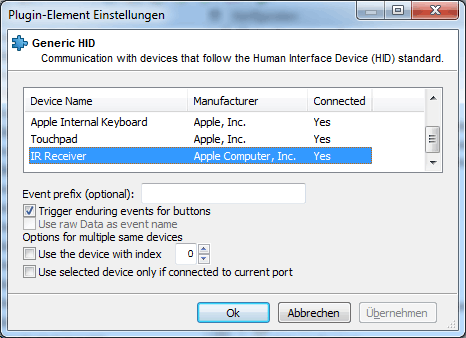
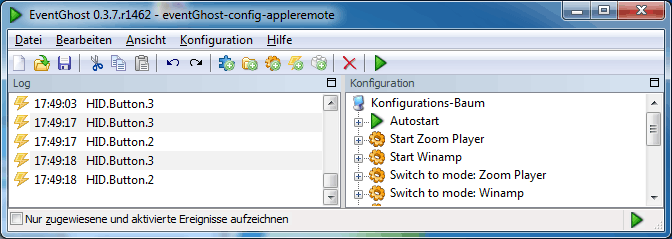
Fortan müsste EventGhost auf Ereignisse der Apple Remote (Tastendruck) reagieren und dies im linken Log-Bereich anzeigen (Ereignis "HID.Button2" und "HID.Button3"). Probieren Sie es aus.
Tastatureingabe simulieren
Jetzt wollen wir, dass bei jedem Druck auf der Apple Fernbedienung ein Tastendruck simuliert wird - so als würden wir tatsächlich eine Taste auf unserer Tastatur drücken.
Dazu erstellen wir ein Makro in EventGhost. Diesem Makro orden wir ein Ereignis zu, bei dem es ausgelöst werden soll (Tastendruck auf der Apple Remote), sowie ein Befehl, dass ausgeführt werden soll (unsere Tastaturdrucksimulation). Los gehts.
Wir wählen unter Konfiguration > Makro hinzufügen aus.

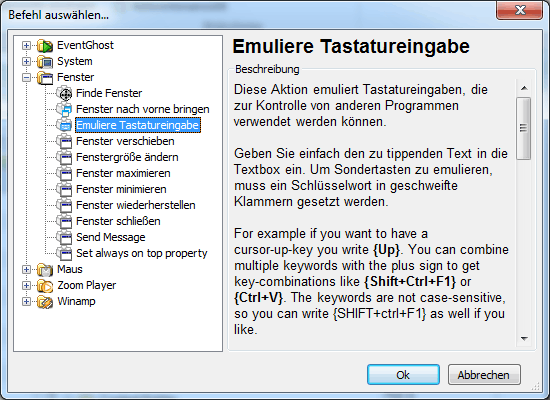
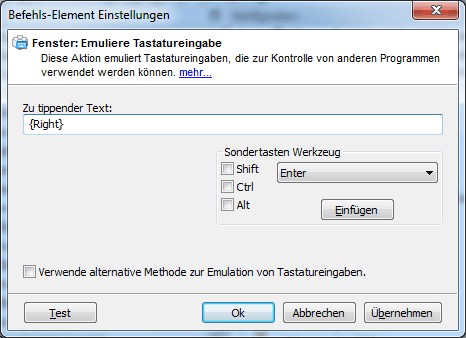
Es öffnet sich ein neues Fenster. EventGhost möchte, dass wir bei der Erstellung eines Makros auch sofort ein (oder mehrere) Befehle auswählen, die bei Aufruf des Makros ausgeführt werden sollen. Da wir eine Tastatureingabe simulieren möchten, wählen wir im Ordner "Fenster" den Eintrag "Emuliere Tastatureingabe" aus und bestätigen mit OK.
Im neuen Fenster geben wir jene Taste(n) ein, die wir gedrückt haben möchten. Im Fall der "Weiter"-Taste auf der Apple Remote wäre dies die rechte Pfeiltaste. Dafür geben wir "{Right}" bei "Zu tippender Text" ein und bestätigen mit OK.
Das erstellte Makro erscheint im rechten Bereich im Hauptfenster mit dem Befehl. Nun müssen wir dem Makro unser Ereignis (HID.Button3) vom linken Bereich (Log) zu ordnen. Dies geschieht sehr intuitiv mit Drag und Drop: Wir ziehen das Ereignis HID.Button3 auf unser Makro und füge es damit hinzu.

Und das wars auch eigentlich schon! Fortan wird beim Druck der Taste auf der Apple Remote nicht nur das Ereignis HID.Button3 gefeuert, sondern auch gleich das Makro samt Tastaturemulation der rechten Pfeiltaste ausgeführt. Powerpoint wird damit eine Folie weiter schalten.
Natürlich wollen wir auch noch eine Folie zurück schalten können. Dazu muss das Prozedere von eben einfach für die "Zurück"-Taste auf der AppleRemote (HID.Button2) wiederholt werden und mit der Emulation der linken Pfeiltaste verbunden werden ({Left}).
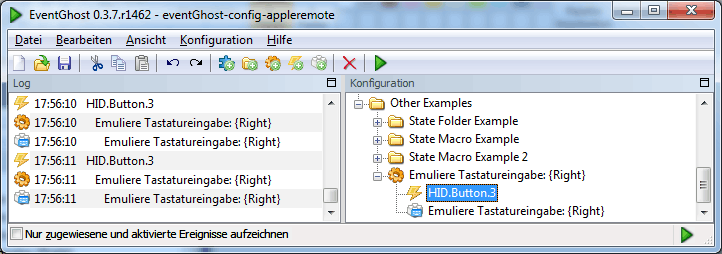
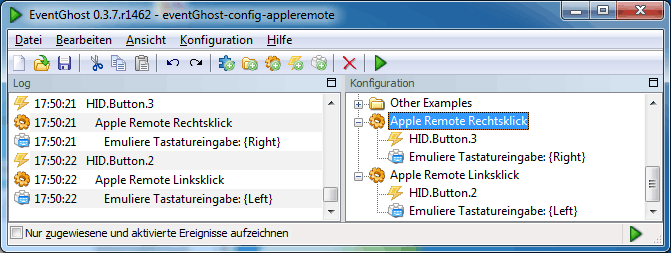
Schließlich ist noch ganz nett, den Makros einem sprechenden Namen wie "Apple Remote Rechtsklick" und "Apple Remote Linksklick" geben.
Es empfiehlt sich, die getätigten Einstellungen und Makros abzuspeichern (Datei > Speichern).
EventGhost muss allerdings immer gestartet sein, damit die Tasturemulation funktioniert. Ist es nicht im Autorun-Ordner, so muss es nach jedem Neustart neu gestartet werden.
Voila!